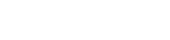| Author | Thread |
User 29.12.2009 16:12:57 | Harmony Setup for a Newbie | |
This posting is older than 6 months and can contain outdated information. I received a Harmony 520 for the holidays and I have been looking all over for information to make it more useful than the apple remote, to no avail I might add. The info is either out of date or not what I am looking for? I want to use most of the buttons on the remote. Here is what I mean: I want to set up an Activitiy that launches EyeTV, then I would like to use the forward/ rewind buttons to control the forward/ rewind on the live tv or recorded tv. I want to be able to press the record button and have it record. I want the Channel Up/ Down buttons to change the channels and the guide button to go to the guide. Plex works pretty well but the volume buttons don't work. I added plex to my remote devices but it doesn't work, at all. Is there a step-by-step guide to setting this up that a dumb-dumb like me can use? I thought the Harmony would work better than the Apple Remote but if I can only use the same 6 buttons, then it is just a glorified Apple Remote that can turn on my TV as well. Thanks and BTW I love remote buddy! | These entries from the FAQ may be relevant to this topic: Hardware
- Please make sure you have the latest version of Remote Buddy installed. If in doubt, download the latest version, quit Remote Buddy, delete it, empty your trash, then copy the downloaded version of Remote Buddy to your harddrive and start it from there.
- Please make sure, that you have installed the latest version of the Remote Buddy drivers. You can install the drivers using the Setup Wizard (=> access it via the Remote Buddy pulldown menu).
- Check your Remote Buddy settings in the Hardware category. Your remote control should be listed there and the lamp next to it should be green. If you don't find your remote control there, either the Remote Buddy drivers were not installed or installed in an outdated version - or - there is a general problem with the device. For USB devices, plugging the device to another port or resetting the PMU and/or SMC-unit of your Mac® (=> find guides on how to do this for your Mac® in the support area of apple.com) may help. If you can't find it under "USB" in the System Profiler (=> /Applications/Utilities) either, a hardware defect is as well possible.
- Check the batteries of your remote control.
- If your remote control has an on/off switch: make sure that your remote control is switched on.
- If your remote control requires additional receiver hardware: make sure that it is correctly attached to your computer and that it turns up in System Profiler.
- If you use an Apple® Remote, you should also check your system settings. Quit Remote Buddy, then open System Preferences.app > Security. Please make sure that the option to disable the infrared receiver is NOT active and click on "Unpair" should you have paired your Apple® Remote with your Mac®. After that, start Remote Buddy. If your Apple® Remote still doesn't work with Remote Buddy, please also check its preferences for the Apple® Remote. They can be found at Preferences > Hardware > Built-in IR receiver. If support for multiple remote controls is enabled there, ensure that your remote control is checked in the right table (=> you can find the correct entry for your remote control by pressing a button on it).
- If you are using a Keyspan™ RF Remote for Front Row, re-pair its remote control and receiver by simultaneously pressing the small knob on the back of the remote control and the knob on the receiver stick (the knob looks like the blinking LED, except it does not blink).
Hardware - Apple® Remote
To enable you to use all capabilities of the IR Receiver of your Mac®, Remote Buddy is using its own driver. In contrast, all other applications with integrated Apple® Remote support usually use the OS X Apple® Remote subsystem.
As long as you're running Remote Buddy, Remote Buddy and its driver are responsible for turning the received button presses into actions. As soon as you quit Remote Buddy, this task is again handled by the OS X Apple® Remote subsystem.
If other applications don't use the interface to the OS X Apple® Remote subsystem correctly, this can lead to the effect that nothing happens when you press a button on your Apple® Remote. For as long as you're running Remote Buddy, issues like this are covered by Remote Buddy and it's driver and are therefore not visible to you. However, as soon as you quit Remote Buddy, the OS X Apple® Remote subsystem is back in control and any issues caused in it by other applications become visible.
Therefore Remote Buddy is neither the cause of the issue nor is it responsible for it. Instead, the cause of the issue exists independently of Remote Buddy. It's located elsewhere and can also only be solved there.
Although our products can't cause any such issues, we're regularly contacted about such issues and asked for help. In order to make locating and fixing the cause of such issues as easy and efficient as possible, we've developed a free diagnostics tool: Remote Control Diagnostics. It can locate issues with a single click and will provide you with information about the issue as well as with instructions on how you can fix it.
Please update your copy of Remote Buddy to version 1.15 or later.
Hardware - EyeTV Receiver
The latest info on hard- and software-requirements including info on support hardware can be found on the dedicated page for EyeTV receivers.
Please consider making use of the free Remote Buddy trial version to test your device for compatibility directly on your computer.
Hardware - Harmony® Smart Control
Please verify that no power saving options are enabled at "Remote Buddy > Preferences > Hardware > Bluetooth Receiver".
The table that follows lists the commands the Harmony software assigns to the respective buttons by default - and how these need to be changed for Remote Buddy. For Remote Buddy, the commands for short and long button presses should always be identical.
| Button |
Harmony Default: Short |
Harmony Default: Long |
Adapted for Remote Buddy: short & long |
| Rewind |
ScanPrev |
Prev |
ScanPrev |
| Fast Forward |
ScanNext |
ScanNext |
ScanNext |
| Play |
Play |
Play |
Play |
| Pause |
Pause |
Pause |
Pause |
| Record |
- |
- |
Circle |
| Stop |
Stop |
Eject |
Stop |
| Red |
Red |
Red |
Red |
| Green |
Green |
Green |
Green |
| Yellow |
Yellow |
Yellow |
Yellow |
| Blue |
Blue |
Blue |
Blue |
| DVR |
- |
- |
Triangle |
| Guide |
- |
- |
TopMenu |
| Info |
- |
- |
Display |
| Exit |
- |
- |
InstantLeft |
| Vol + |
- |
- |
L1 |
| Vol - |
- |
- |
L2 |
| Mute |
- |
- |
L3 |
| Menu |
Popup/Menu |
Popup/Menu |
Popup/Menu |
| Ch/Pg + |
ChannelUp |
ChannelUp |
ChannelUp |
| Ch/Pg - |
ChannelDown |
ChannelDown |
ChannelDown |
| Return |
Return |
Return |
Return |
| Left |
DirectionLeft |
DirectionLeft |
DirectionLeft |
| Right |
DirectionRight |
DirectionRight |
DirectionRight |
| Up |
DirectionUp |
DirectionUp |
DirectionUp |
| Down |
DirectionDown |
DirectionDown |
DirectionDown |
| OK |
Enter |
Enter |
Enter |
| 0-9 |
0-9 |
0-9 |
0-9 |
| .- |
-/-- |
-/-- |
-/-- |
| E |
- |
- |
InstantRight |
Here's where and how you can make the changes:
Unlocking all buttons of the Smart Control Show | Thread-display::- Harmony Setup for a Newbie, User, 29.12.2009 16:12:57
|
|