With Remote Buddy 2, you can create actions from recorded IR commands that you can then use to control other devices.
What you need
- Remote Buddy 2 installed and running on your Mac (the trial version during the trial period will also work)
- a supported IR transmitter (right now: Flirc USB and many MCE IR receivers with transmitter)
- the remote of the device you want to send IR commands for
- optional: a USB extension cable to bring the IR transmitter close enough to the device to control
How to create an action from an IR command
Follow these steps to create an action from an IR command:
Select Custom Actions
Open Remote Buddy's preferences and select All Apps on the left.
Then, click on a button's entry in the table and select Custom Actions…:
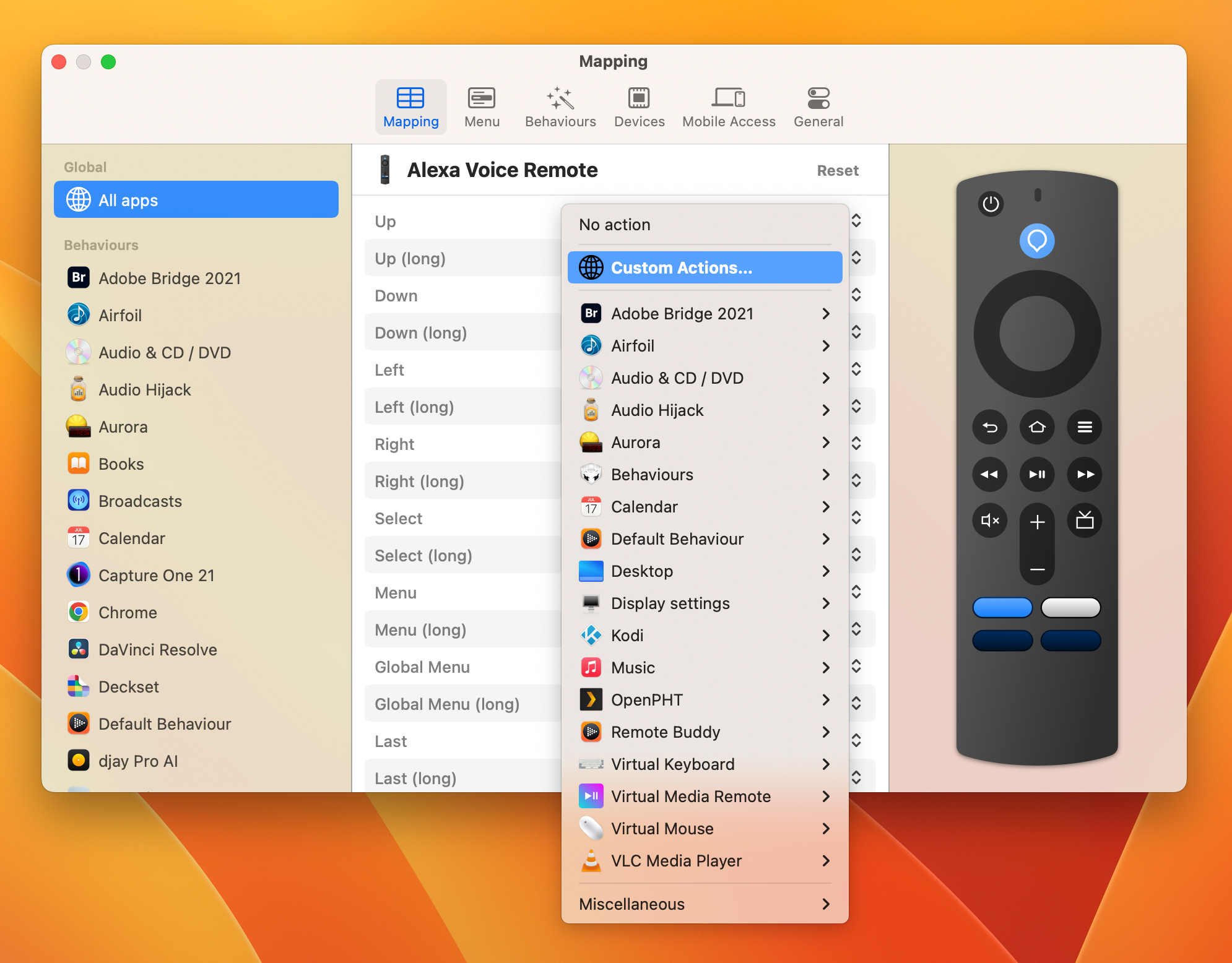
Configure the Custom Actions
If this is the first custom action you add, Remote Buddy will automatically generate a new action for you. Otherwise, please click on the + button in the lower left.
Before recording the IR code itself, we now should configure the action:
Enter a meaningful name for the action under
Name of the action. You can use emojis here, too. 📺 🔈Remove the pre-populated
Keystrokeactor from theImplementationsection: select it, then click the-button below it.Click on
+below the Actors list and selectIR Transmissionto add the needed actor.
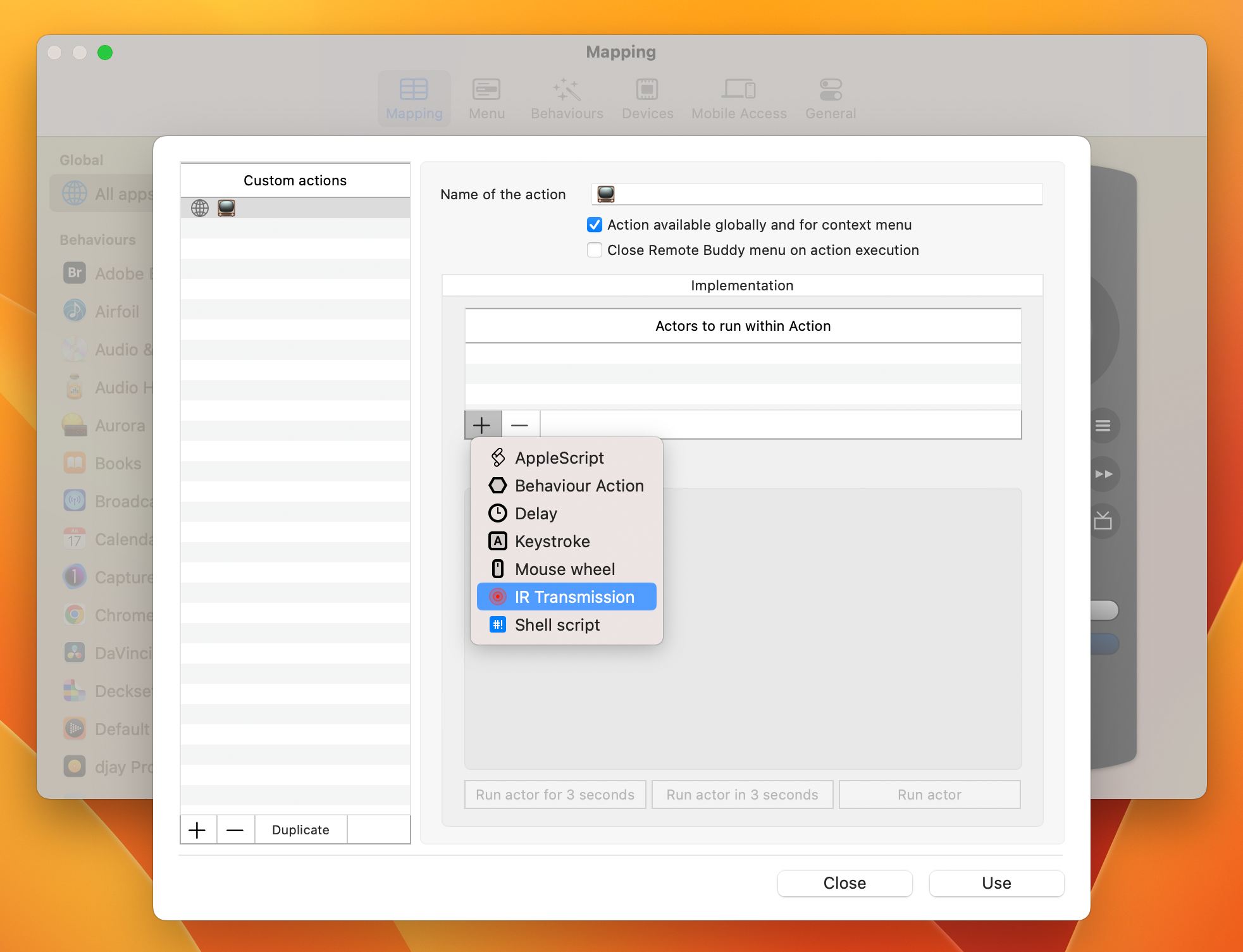
Record the IR command
Now click on Record IR code. After a brief initialization phase (Please wait…), you'll eventually arrive at Press button.
If you see Press button, move the remote control from which you want to record the IR command close to the IR transceiver connected to your Mac. Then briefly press the button you want to record.
You should now see something like XX IR timings recorded.
Clicking on XX IR timings recorded will open a popup showing you which codes Remote Buddy has recognized:
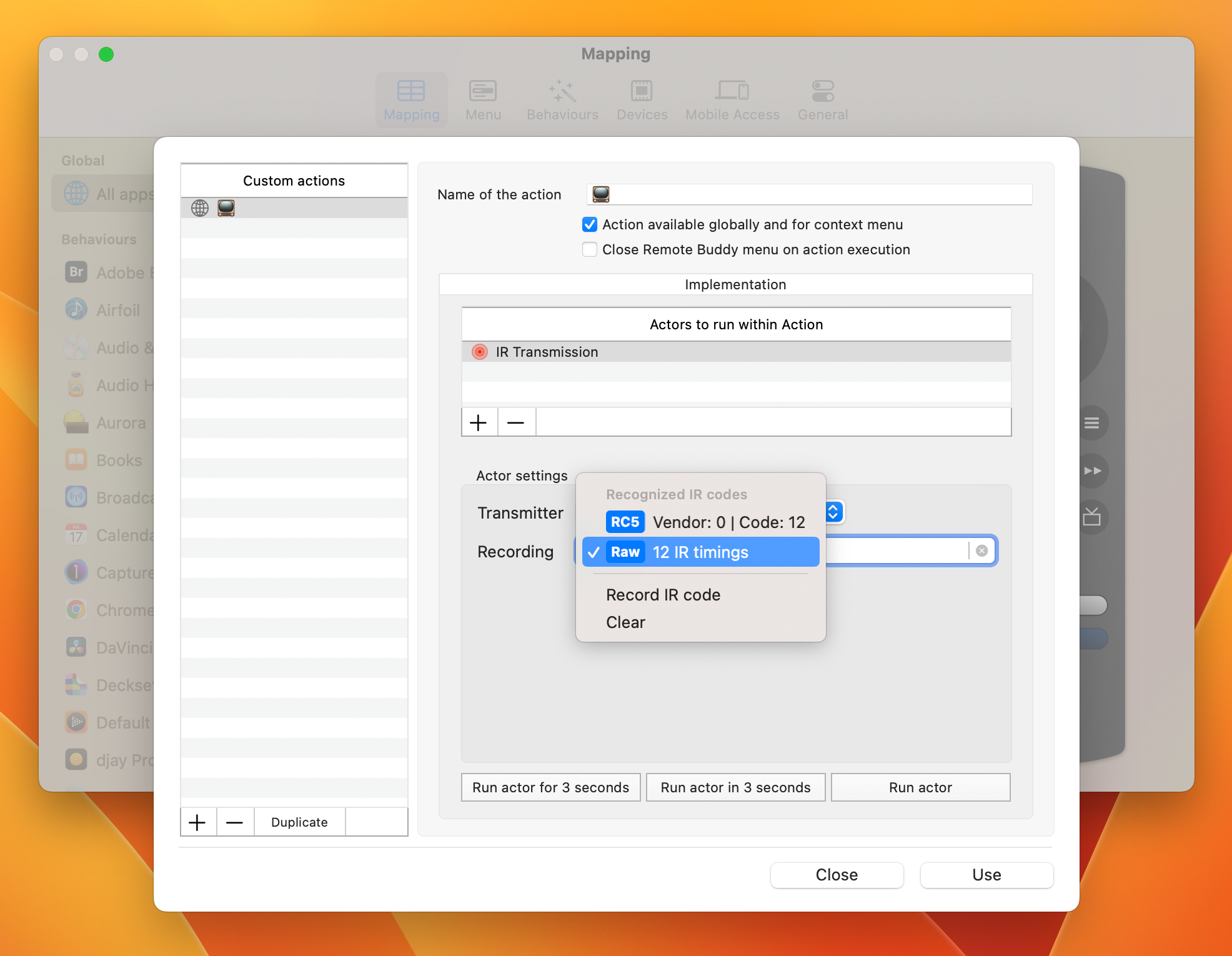
If Remote Buddy has recognized a code (here RC5: Vendor 0 | Code: 12), it is recommended to pick that code instead of the raw code, as that will ensure Remote Buddy is going to send the IR command as precisely timed and accurately encoded as possible.
Test the IR command
To test whether the IR command was recorded correctly:
- move the IR transmitter connected to your Mac close enough to the IR sensor of the device you want to control. On most devices, the IR sensor is located close to the power LED.
- Click
Run actor.
If the device does not respond, try:
- picking a different recognized code (if you previously selected a recognized code, try the raw code - and vice versa).
- positioning the IR transmitter differently, in case the device's IR sensor is not where you originally expected it to be.
- to re-record the IR code by hitting the
Xbutton next to theXX IR timings recordedand repeat step 3.
Done
Finally, click on Close. You can now map the action with the recorded IR command anywhere, available under All Apps.
Other options
Since Remote Buddy 2.6 you can also record and send IR commands via the Command Line and AppleScript.