Starting with Remote Buddy 2.0, you can control most web videos playing in Chrome via dedicated actions.
To interact with the videos inside a webpage, Remote Buddy needs to be able to send JavaScript code to them.
Follow these steps to grant the necessary permissions for this:
Enable "Allow JavaScript from Apple Events"
Launch Chrome and enable View > Developer > Allow JavaScript from Apple Events in the menu.
Important: You can only enable this option using a mouse or trackpad that's connected to your Mac. Chrome will ignore changes to this setting if they're made through screen sharing or Remote Buddy's virtual mouse.
If enabling the option also doesn't work with trackpad or mouse, open the menu with a single mouse click, then use the keyboard to select the menu item.
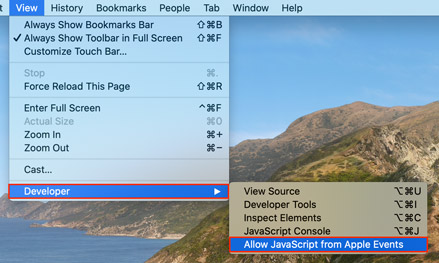
Allow Remote Buddy to control Chrome
If you're running macOS 10.12 Sierra or 10.13 High Sierra, you're all set at this point.
If you're using macOS 10.14 Mojave or later, Remote Buddy also needs your permission to control Chrome. It can otherwise not use the option you just enabled.
To allow this, select Privacy & Security… from Remote Buddy's menu (available by right-clicking on the dock icon or Remote Buddy's icon in the menu bar).
Then select Show next to Automation to see the list of apps Remote Buddy controls via Apple Events. Look for the entry for Chrome and - if it's off - flip on the switch for it and follow the instructions.