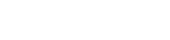| Author | Thread |
User 20.12.2009 20:26:24 | Wiimote doesn't control the mouse cursor | |
This posting is older than 6 months and can contain outdated information. Hello, I just downloaded Remote Buddy and was able to easily pair my Wiimote with my new Mac Mini using the internal Bluetooth receiver. The buttons are working just fine, however the wiimote is not controlling the movement of the arrow/cursor. Maybe I'm missing something really simple, but I thought this can be done without any external adaptors if I use the built in bluetooth module. I can't seem to find a solution in the forums or FAQ. Anyone have any ideas?? Thanks,
C
| These entries from the FAQ may be relevant to this topic: Hardware - Apple® Remote
To enable you to use all capabilities of the IR Receiver of your Mac®, Remote Buddy is using its own driver. In contrast, all other applications with integrated Apple® Remote support usually use the OS X Apple® Remote subsystem.
As long as you're running Remote Buddy, Remote Buddy and its driver are responsible for turning the received button presses into actions. As soon as you quit Remote Buddy, this task is again handled by the OS X Apple® Remote subsystem.
If other applications don't use the interface to the OS X Apple® Remote subsystem correctly, this can lead to the effect that nothing happens when you press a button on your Apple® Remote. For as long as you're running Remote Buddy, issues like this are covered by Remote Buddy and it's driver and are therefore not visible to you. However, as soon as you quit Remote Buddy, the OS X Apple® Remote subsystem is back in control and any issues caused in it by other applications become visible.
Therefore Remote Buddy is neither the cause of the issue nor is it responsible for it. Instead, the cause of the issue exists independently of Remote Buddy. It's located elsewhere and can also only be solved there.
Although our products can't cause any such issues, we're regularly contacted about such issues and asked for help. In order to make locating and fixing the cause of such issues as easy and efficient as possible, we've developed a free diagnostics tool: Remote Control Diagnostics. It can locate issues with a single click and will provide you with information about the issue as well as with instructions on how you can fix it.
Hardware - Wii™ Remote Please go through all of the following points to check your setup for possible errors:
- Please make sure that your computer is equipped with Bluetooth® and that it is active. You can enable and disable Bluetooth® at any time through System Preferences.
- If you only switch on Bluetooth® occassionally: the Bluetooth® stack used by Apple® does seem to need up to a minute after it has been activated, before it can establish connections to devices. During this time, Bluetooth® appears to be active to applications, but isn't fully there just yet.
- Please make sure the Bluetooth® Receiver in Remote Buddy is active (green "light" in front of its entry in the menu).
- Before you can use a Wii™ Remote with Remote Buddy for the first time, you need to pair it through the "Setup Wizard". For pairing, open the "Setup Wizard" of Remote Buddy (you can access it in the pull down menu to be found in your system's menu bar behind the Remote Buddy icon) and follow its instructions. If the pair option is greyed out, use the Setup Wizard to install the Remote Buddy Kernel Extension, first.
- If a remote control has been connected through the setup wizard once, an active Bluetooth™ Receiver in Remote Buddy and pressing buttons 1 and 2 at the same time are sufficient to establish a connection.
- If not all four LEDs are blinking when pressing button 1 and 2 - or if they blink with different brightness - your battery may no longer hold enough power for the operation of the remote control. Fresh batteries then solve the problem.
- If the combination of buttons 1 and 2 does not lead to a successful pairing, you'll find a small red knob after removing the battery door, which, when pressed, will also trigger the pairing.
- In rare cases (we currently know of only one), the remote control itself needs to be reset. Therefore, remove the batteries for at least 30 seconds, then insert them again and try anew to establish a connection. You may possibly have to pair the remote anew, first.
In some cases, the Bluetooth®-stack of OS X does not deliver the names of devices to Remote Buddy, making it impossible for Remote Buddy to detect a new remote control. If you experience this case, you can use the OS X Bluetooth® Wizard in order to work around this problem upon your first connection. Therefore, please follow these instructions:
- Open "System Preferences"
- Select "Bluetooth"
- Click on "Set Up New Device…". The Bluetooth assistant will now open.
- Click on "Continue" to get beyond the "Introduction" message.
- Select "Any device" and click "Continue".
- Now press button 1 and 2 simultaneously on your remote control
- If the name of your remote control appears on screen, select it from the list and click on "Continue"
- Continue to click on "Continue" until you are prompted to enter a number on your Bluetooth® device. If you have reached that screen, quit the assistant.
- Now use Remote Buddy's own "Setup Wizard" to pair your remote with your computer.
Built into the Wii™ Remote is an infrared sensor, that can locate several, punctual infrared light sources and report their location to Remote Buddy.
It's impossible to determine the position of the remote control - and thus also moving the mouse cursor - without at least one of these infrared lightsources.
When using the game console, the so called sensor bar is supplying this IR light source. The name is a bit misleading, as it does not contain any sensors at all, just IR diodes, that emit light in the IR spectrum - which is invisible to the human eye.
If no sensor bar is available to you - or if the IR diodes in it are currently turned off, another infrared light source is required. Infrared radiation is also called heat radiation. Simply said, when there's heat, there's infrared light, too. Using this physical phenomena, you can also use very hot objects as infrared light source - whereas f.ex. tealights and candles are especially predestined. Always make sure to exclude the possibility of a fire and any other risks, when using burning candles, tealights or very hot objects,
An infrared receiver can not be used as infrared lightsource. It can only receive, not emit infrared light.
TV sets and monitors don't create light in the infrared range that would be strong enough, either.
In order to use the infrared mouse mode, you have to point your remote control to the IR lightsource. You can easily check, whether this source is strong enough by having a look at the options of your remote in Remote Buddy's preferences (in the Hardware tab). There, all light sources recognized by the IR sensor are displayed for as long as the IR mouse mode is active.
You can find more information on infrared light on f.ex. Wikipedia (Link to external article). In order to automatically activate the Bluetooth® Receiver on startup, enter the settings, choose "Hardware", then click on "Bluetooth® Receiver". Finally activate the checkbox "Search for supported remotes on startup". Remote Buddy will then automatically look for remote control paired through the "Setup Wizard" on next startup.
| Thread-display::- Wiimote doesn't control the mouse cursor, User, 20.12.2009 20:26:24
|
|